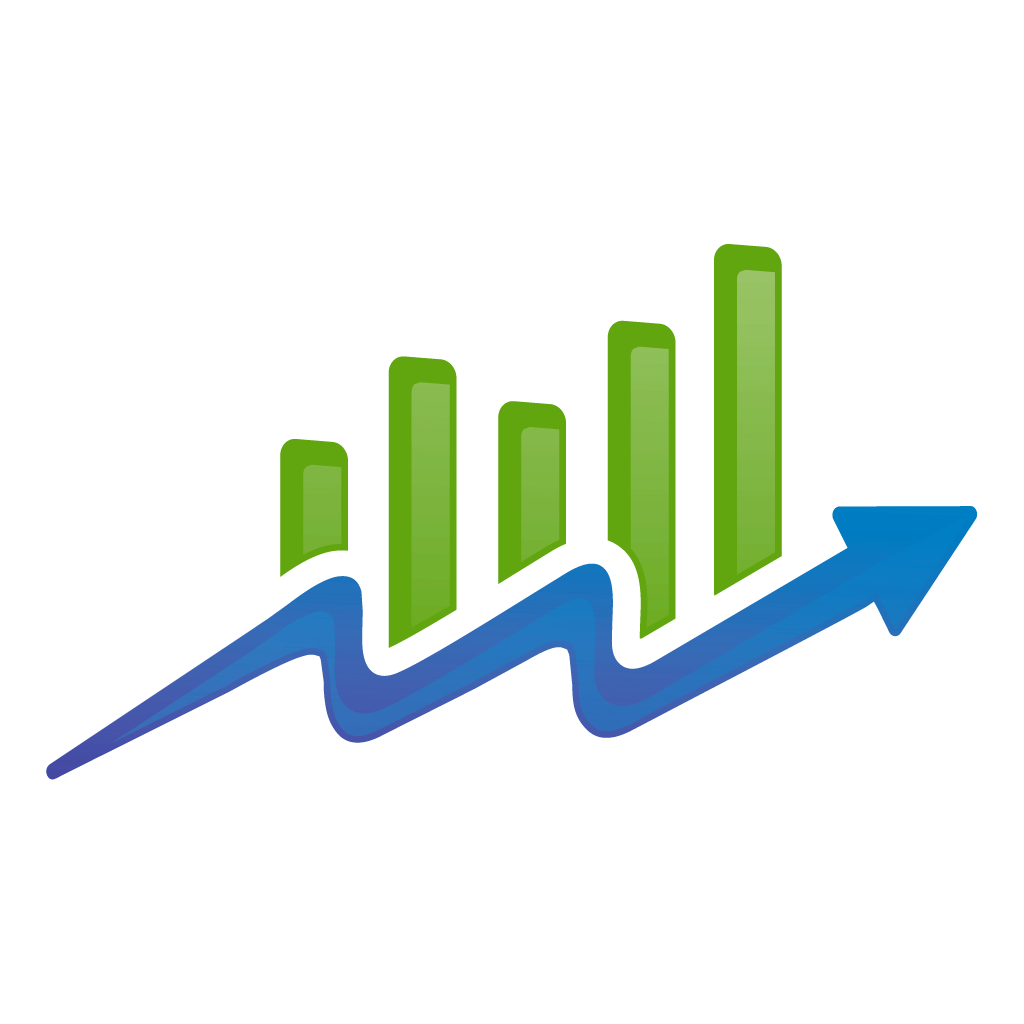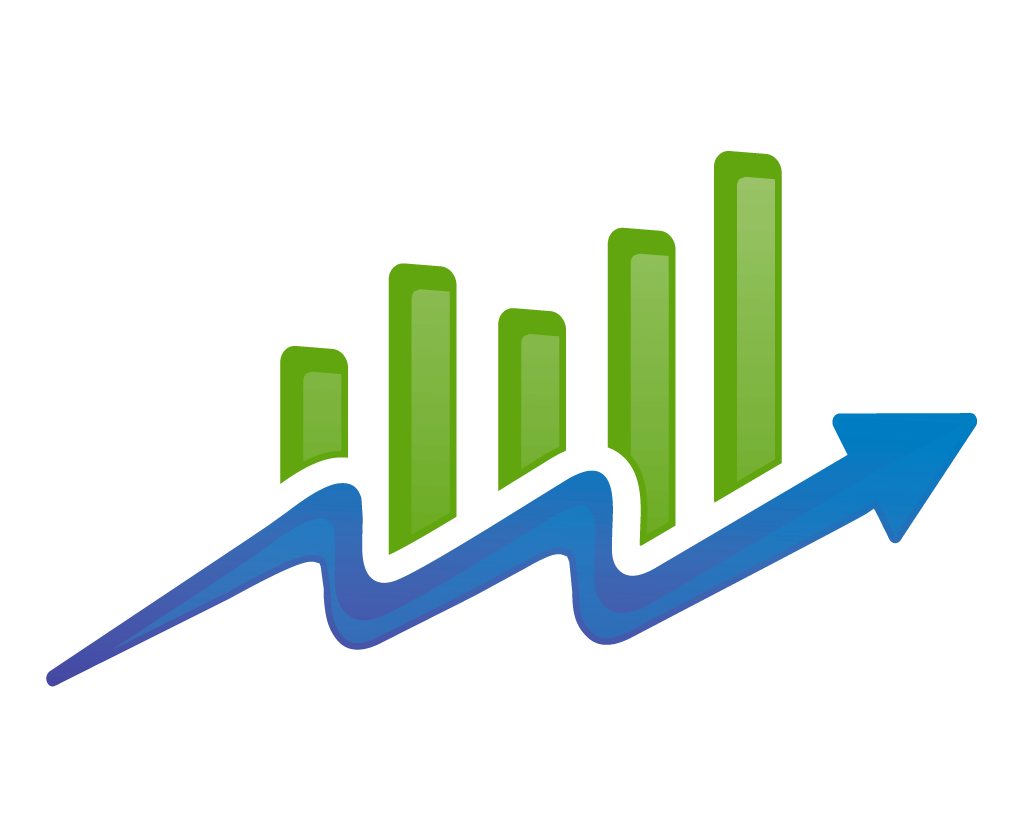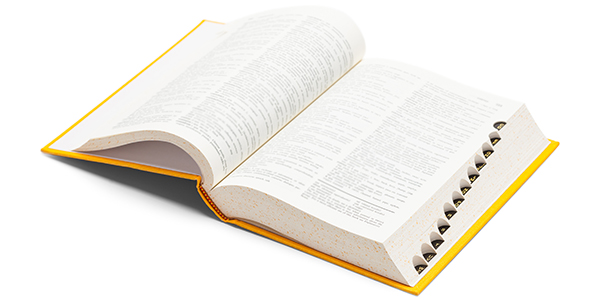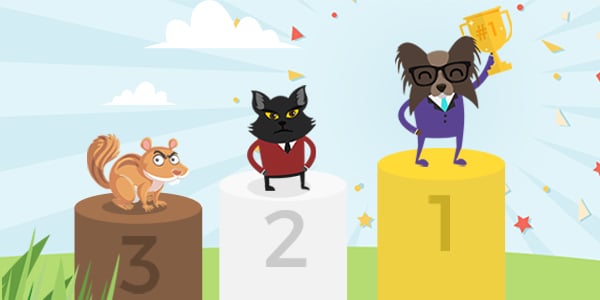Google has been the undisputed king of the search landscape for as long as we can remember.
According to statistics, Google accounts for a staggering 91.47% of all search traffic — handling over 3.5 billion searches per day. It really isn’t that surprising when you think about it. After all, Google’s dedication to putting users first remain unmatched.
What many searchers don’t know however, is how to leverage Google’s many “search operators.”
Search operators are a great way to enhance your Google experience, do better and more specific research, and get a leg up on your competition.
But what are they exactly?
Put simply, search operators are special characters, that when entered in the Google search bar, enable more advanced search capabilities.
Google search operators are special characters and commands (sometimes called “advanced operators”) that extend the capabilities of regular text searches. Search operators can be useful for everything from content research to technical SEO audits.
One of the best ways to get a handle on the subject, is too look at examples. So read on!
Today we’re going to cover 9 essential Google search operators that you should take advantage of. Let’s dive in.
1. Targeting a Specific Domain (site:)
The “site:” operator is perhaps the simplest in the pack. As you may have guessed, it allows you to search only for results on a specific website (domain).
For example, if you wanted to look for top pages on our own site (RankPay), you’d want to type site:rankpay.com into Google. That’s it! You should get a result like the image below.
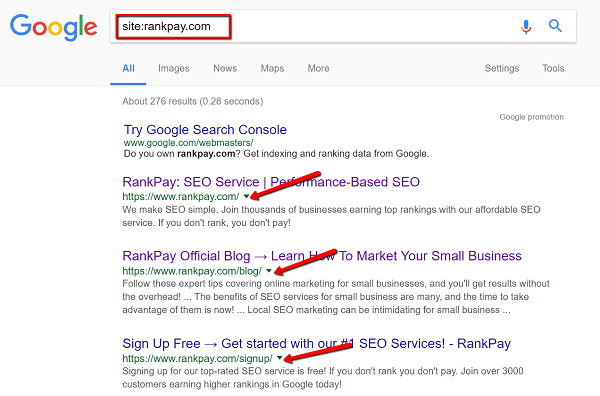
Of course, you can also add keywords to go along with your search.
If you wanted to look specifically for content we’ve published related to social media marketing, type in site:rankpay.com social media marketing.
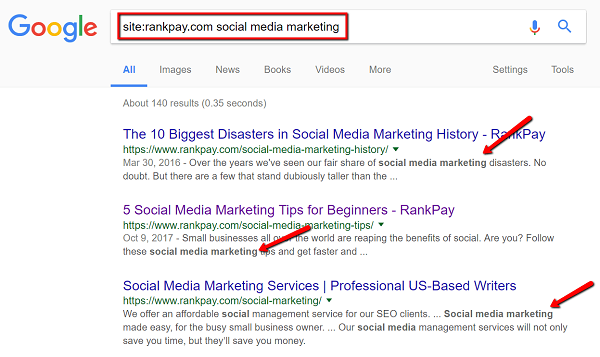
The use cases for this operator are pretty obvious. It can help you dig into the content library of any site, be it a competitor or a blog you’re interested in writing for.
Other examples:
site:xyz.com write for us – This would be helpful for discovering if a site or blog accepts guest contributions.
site:xyz.com partners – This would help you find out what kind of businesses an organization partners up with.
2. Looking for Exact Matches (“”)
Search engines like Google have a nasty habit of breaking apart search terms for the sake of relevance. While this is usually a good thing, it can be frustrating if you want content that mentions something very specific.
If you want Google to produce exact match results, simply enclose your search term in quotation marks. For example:
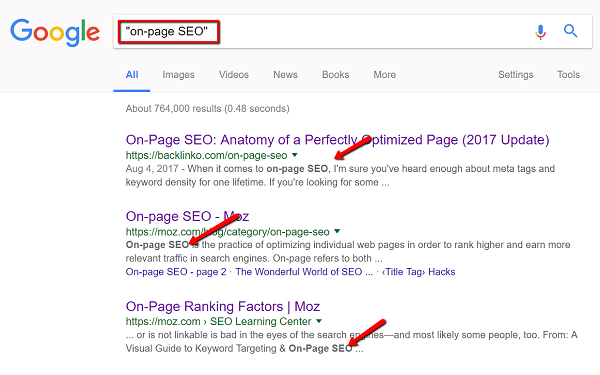
Using quotations eliminates broad search results, which is helpful if the context changes when the words are taken apart. This is especially true if you’re trying to add brand names to the mix.
This also prevents synonyms from showing up in the SERPs if you’re performing a single word queries.
3. Exact Matches in the Post’s Title (intitle:)
The “intitle:” operator works the same way quotation marks do, in terms of producing exact match results. But as the name suggests, it will only return results that have the exact keyword match in the page’s title.
If you’re using a search phrase with two or more words, remember to enclose it in quotations after the “intitle:” operator.
For example, if you want to search for post’s with the phrase “guest blogging tools”, then here’s what you’d type:
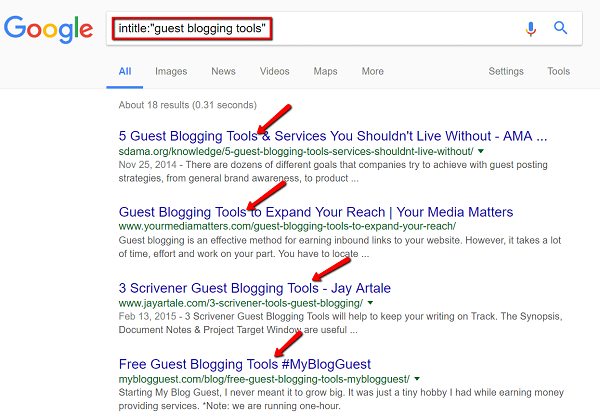
The reason for using the “intitle:” operator is similar to using quotations.
Targeting titles, however, can sometimes lead to even more relevant results than an exact match search. This can also be useful when you’re checking how well optimized competing content is for a keyword you’re planning to target.
4. Matches in Permalinks (inurl:)
If you need to look for matches in a post’s URL (rather than its title), you’ll want to make use of “inurl:” search operator. Just like “intitle:”, you can encapsulate search phrases in quotations for exact matches.
But if you’d rather look for keywords in no particular order, simply use multiple “inurl:” operators in one search. For example:
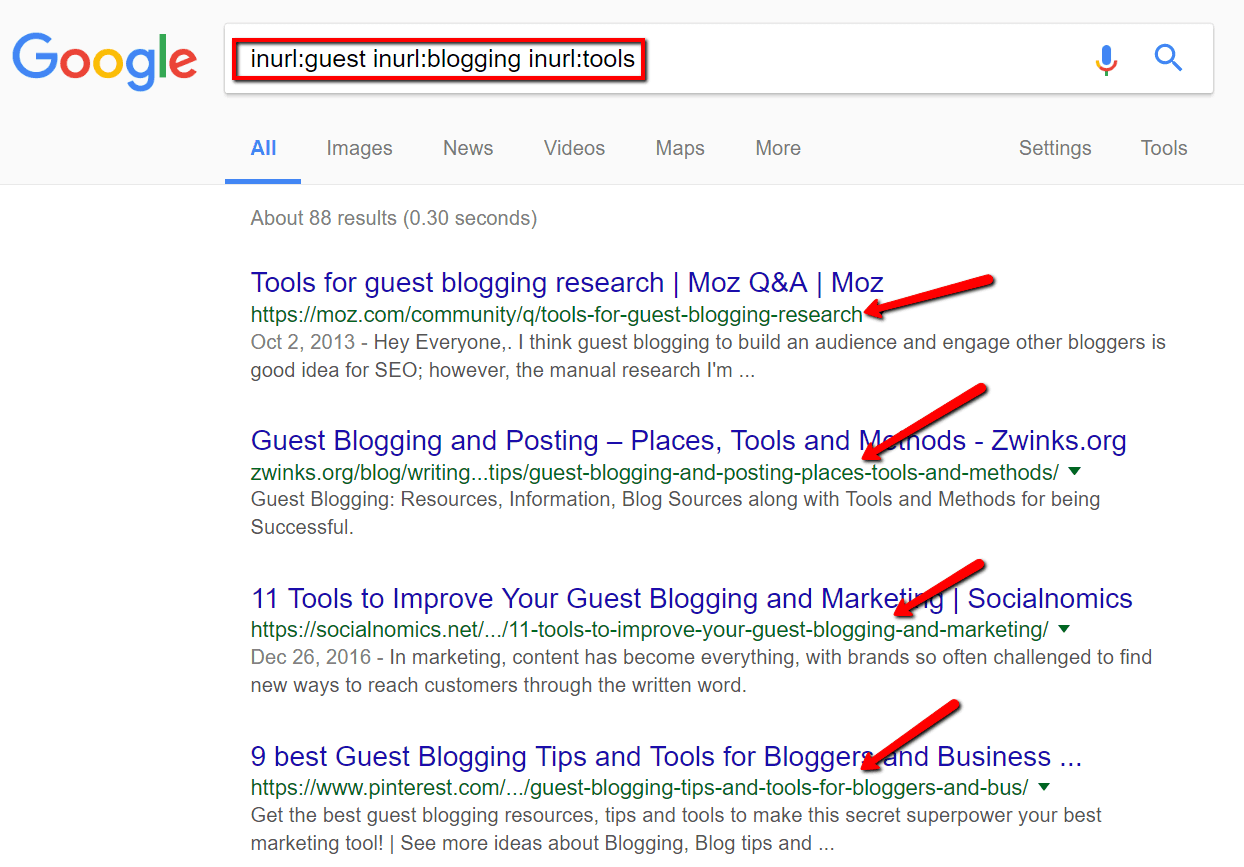
Another useful way to utilize the “inurl:” operator is to filter results by country or TLD. If you wanted results specifically from the UK, simply add inurl:.uk to your search.
5. Searching for Specific File Types (filetype:)
Everyone knows that websites contain and serve up many different file types. It’s not all text-based content right?
Sometimes you may want to find a specific type of file, be it a PDF, JPG or PNG. This is where the “filetype:” operator comes in handy.
You may not immediately see a use for this, but it’s particularly powerful when combined with the “site:” operator we learned about earlier. Especially if you’re looking for specific content from a known source.
For example, if you’re looking for PDF tutorial documents published by the Content Marketing Institute, here’s what you should type:
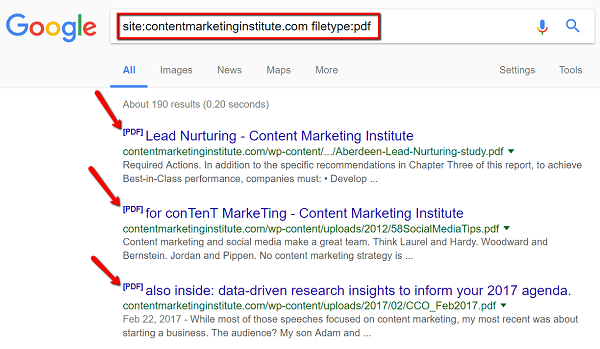
Boom! Pretty cool right?
By using this operator, you can find all kinds of interesting stuff. Just be sure you have the appropriate licenses or permissions if you plan to reuse any of the files you might stumble upon.
6. Finding Related Pages (related:)
This one might surprise you. Do a quick “related:” search and take a peek at what you find.
Want to get a quick idea of what sites Google thinks are similar to yours? The “related:” search operator can is the fastest way to see this first-hand.
If you use it with a domain, the results will include alternative sites except for the site you already specified.
For example:
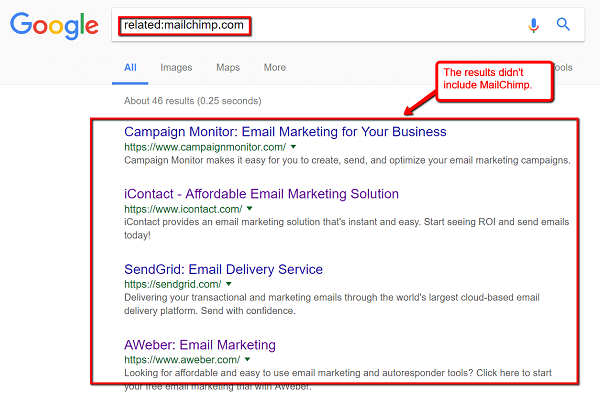
In addition to looking for similar content, the “related:” operator usually brings up results from the top niche sites.
This means you can easily use it to determine your top competitors, or to fuel your blogger outreach campaign. Just take a look at the sites you’ve had success with, and do a “related:” search. That should give you a handful of new blogs to target.
7. Looking for Previous Versions (cache:)
Searching for the previous, cached version of a page can tell you when it was last crawled. To do this, use the “cache:” operator followed by the page URL you’d like to inspect.
You’ll know that you’re viewing the cached version of a page if you see the following notification:
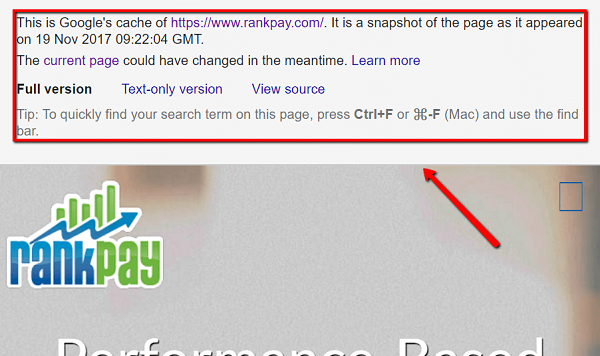
The main reason you’d use the “cache:” search operator is to get access to a site if it’s currently unavailable for some reason. You can see when it was last available, and also get access to the cached content.
Of course, you’ll want to be careful that you don’t link to sites you found via the “cache:” operator as it’s possible that they may be down for good!
8. Scanning a Range of Results (“…”)
The internet is full of listicles, which can include anywhere from a couple to a hundred different items. If you’re like me, you find the larger list articles to be hard to digest and even harder to peruse.
With Google, you can narrow down your results to only include articles with a certain range of items.
For example, if you want to search for listicles that include 7-21 top bloggers, you can type in: “top 7…21 bloggers”. This would yield the following results:
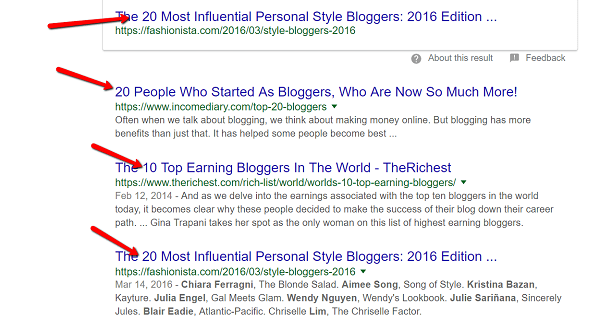
The uses for this one are a little more niche, but it can still pay dividends and save you a headache when used at the right time.
9. Exclude Terms (-)
The minus symbol is one of the most peculiar search operators in this list. Put simply, it can be put in front of any other operator to exclude something from the results.
For example, if the “site:” operator pulls in results from a specific domain, adding the minus symbol will exclude any results from that domain.
Let’s say you want to look for social marketing tips, but don’t want to see results from Buffer. In which case, here’s what you’d type into the search bar:
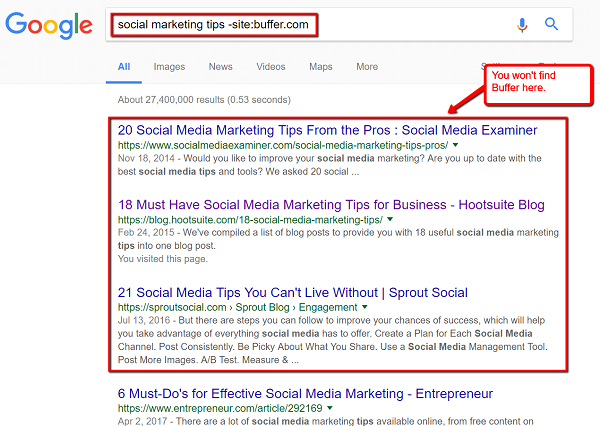
Conclusion
The majority of Google users are unaware that search operators even exist. And while some more advanced users may be familiar with them, they may often forget to take advantage of their many benefits.
Bookmark this article and refer back to it the next time you’re going to do some digging in the SERPs.
Of course, there are even more search operators. Feel free to refer to Google’s master list if you’re curious.
Don’t forget to subscribe to our blog. We’ll deliver more great tips, strategies and news updates straight to your inbox.